Adobe Photoshop là phần mềm chỉnh sửa ảnh chuyên nghiệp hàng đầu, cung cấp nhiều công cụ mạnh mẽ. Khả năng chỉnh màu ảnh là một trong những tính năng quan trọng giúp biến những bức ảnh thông thường trở nên ấn tượng hơn. Bài viết này hướng dẫn 3 cách chỉnh màu ảnh đơn giản trong Photoshop, áp dụng được trên mọi phiên bản.
Cách Chỉnh Màu Bằng Công Cụ Levels
Phương pháp này giúp chỉnh màu ảnh nhanh chóng, sử dụng công cụ Levels.
Bước 1: Mở Công Cụ Levels
Nhấn tổ hợp phím Ctrl + L hoặc chọn Image > Adjustments > Levels từ menu chính.
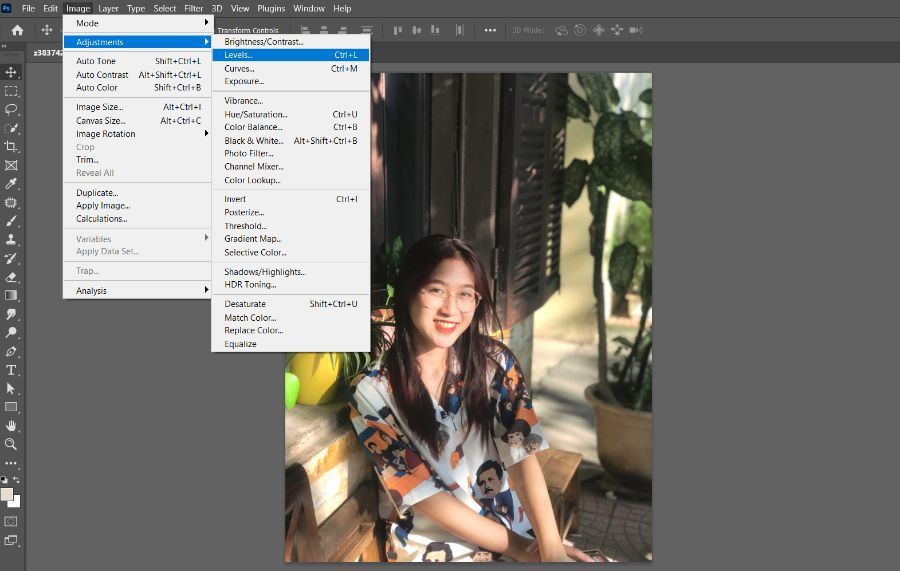
Hướng dẫn chỉnh màu trong Photoshop bằng công cụ Levels
Bước 2: Chọn Layer
Chọn layer cần chỉnh màu trong bảng Layers (nhấn F7 nếu bảng Layers chưa hiển thị).

Hướng dẫn chỉnh màu trong Photoshop bằng công cụ Levels
Bước 3: Điều Chỉnh Mức Đen, Trắng, Xám
Sử dụng ba thanh trượt để điều chỉnh:

Hướng dẫn chỉnh màu trong Photoshop bằng công cụ Levels
-
Black Level (Mức Đen): Làm sáng vùng tối, tăng độ tương phản.
-
White Level (Mức Trắng): Làm tối vùng sáng chói, giảm độ chói.
-
Gray Level (Mức Xám): Điều chỉnh cân bằng màu sắc tổng thể.
Lưu ý: Việc sử dụng Levels có thể khó khôi phục lại trạng thái ban đầu. Bạn nên thao tác cẩn thận và sử dụng chức năng Undo (Ctrl + Z) nếu cần.
Cách Chỉnh Màu Bằng Công Cụ Selective Color
Selective Color cho phép chỉnh màu sắc theo từng màu chủ đạo, giúp thay đổi màu sắc của toàn bộ ảnh hoặc một phần ảnh cụ thể.
Bước 1: Mở Cửa Sổ Selective Color
Chọn Layer > New Adjustment Layer > Selective Color.

Chỉnh màu với công cụ Selective Color
Bước 2: Chọn Màu Sắc Cần Chỉnh
Chọn màu cần chỉnh sửa từ danh sách (Đỏ, Xanh lá, Xanh dương, Vàng, v.v.). Điều chỉnh thanh trượt để thay đổi lượng màu đó.

Chỉnh màu với công cụ Selective Color bước 2: Chọn màu sắc cần chỉnh
Các thanh trượt cho phép điều chỉnh cân bằng giữa các màu sắc, tạo ra hiệu ứng mong muốn.
Bước 3: Điều Chỉnh Độ Sáng và Độ Bão Hòa
Thanh trượt “Blacks” và “Neutrals” điều chỉnh độ sáng và độ trung tính của màu sắc đã chọn. Nhấn “OK” khi hoàn tất.
Cách Chỉnh Màu Bằng Công Cụ Gradient
Công cụ Gradient là một phương pháp chỉnh màu phổ biến, linh hoạt và dễ tùy chỉnh.
Hướng dẫn chỉnh màu ảnh bằng Gradient trong Photoshop
Bài viết này hướng dẫn cách đơn giản chỉnh màu ảnh trong Photoshop sử dụng công cụ Gradient. Phương pháp này phù hợp cả với người mới bắt đầu.
Bước 1: Tạo lớp Gradient mới
Truy cập menu Layer, chọn “Create a new Layer” để tạo một lớp (layer) mới. Lớp này sẽ chứa hiệu ứng gradient.

Tạo lớp Gradient mới để chỉnh sửa màu sắc
Bước 2: Chọn màu Gradient
Nhấp vào ô gradient trong hộp thoại Gradient Fill. Hộp thoại Gradient Editor sẽ hiện ra, cho phép bạn lựa chọn hoặc tạo gradient màu theo ý muốn. Thử nghiệm với các tùy chọn màu sắc khác nhau để đạt hiệu ứng mong muốn. Sau khi chọn xong, nhấn OK để áp dụng.

Chọn màu Gradient phù hợp với ảnh
Bước 3: Áp dụng Gradient và điều chỉnh chế độ hòa trộn
Chọn công cụ Radial Gradient trên thanh công cụ. Kéo chuột trên ảnh để tạo hiệu ứng gradient. Sau khi tạo gradient, quay lại bảng Layers. Chọn lớp Gradient vừa tạo và điều chỉnh chế độ hòa trộn (Blend Mode), ví dụ như Overlay, để tinh chỉnh độ trong suốt và sự pha trộn màu sắc.
Bước 4: Hoàn thiện
Tại bảng Layers, điều chỉnh độ fill (Opacity) của lớp Gradient để đạt được mức độ đậm nhạt mong muốn. Điều chỉnh này cho phép bạn kiểm soát cường độ của hiệu ứng gradient trên ảnh.

Điều chỉnh độ trong suốt và chế độ hòa trộn để hoàn thiện hiệu ứng
Lời kết
Bài viết đã hướng dẫn chi tiết cách sử dụng công cụ Gradient trong Photoshop để chỉnh màu ảnh một cách đơn giản và hiệu quả. Đây là kỹ thuật hữu ích cho cả người mới làm quen và người đã có kinh nghiệm với Photoshop. Để nâng cao kỹ năng thiết kế, bạn có thể tham khảo khóa học Thiết kế chuyên sâu tại colorME (liên kết đến khóa học). Khóa học này sẽ giúp bạn phát triển kỹ năng và kiến thức thiết kế chuyên nghiệp hơn.
Bài viết đã hướng dẫn chi tiết cách sử dụng công cụ Gradient trong Photoshop để chỉnh màu ảnh một cách đơn giản và hiệu quả. Đây là kỹ thuật hữu ích cho cả người mới làm quen và người đã có kinh nghiệm với Photoshop. Để nâng cao kỹ năng thiết kế, bạn có thể tham khảo khóa học Thiết kế chuyên sâu tại colorME (liên kết đến khóa học). Khóa học này sẽ giúp bạn phát triển kỹ năng và kiến thức thiết kế chuyên nghiệp hơn.


