Được phát triển bởi Adobe, Photoshop là phần mềm chỉnh sửa ảnh và thiết kế đồ họa hàng đầu trong cộng đồng sáng tạo. Một trong những tính năng được yêu thích và sử dụng rộng rãi nhất của Photoshop chính là khả năng chỉnh sửa màu sắc, giúp những bức ảnh trở nên rực rỡ, cuốn hút hơn bao giờ hết. Trong bài viết này, Y2Graphic sẽ hướng dẫn bạn những cách chỉnh màu ảnh trong Photoshop vừa đơn giản lại hiệu quả, chỉ cần chưa đến 5 phút là bạn đã có thể sở hữu những bức ảnh đẹp lung linh. Hãy cùng theo dõi ngay nhé!
Cách chỉnh màu ảnh trong Photoshop

Dưới đây là 3 cách chỉnh màu ảnh trong Photoshop hiệu quả nhất mà các bạn có thể tham khảo. Hãy cùng Y2Graphic tìm hiểu nhé:
Xử lý ám màu với công cụ Levels trong Photoshop
Xử lý ám màu là một bước quan trọng khi chỉnh sửa màu sắc trong Photoshop, giúp bạn có được bức ảnh sắc nét, hài hòa và cân bằng màu sắc hơn. Ở bước này, bạn sẽ sử dụng công cụ Levels để điều chỉnh độ sáng, độ tương phản, cũng như cân chỉnh vùng đen, trắng cho ảnh. Dưới đây là hướng dẫn chi tiết cho bạn:
Bước 1: Mở công cụ Levels
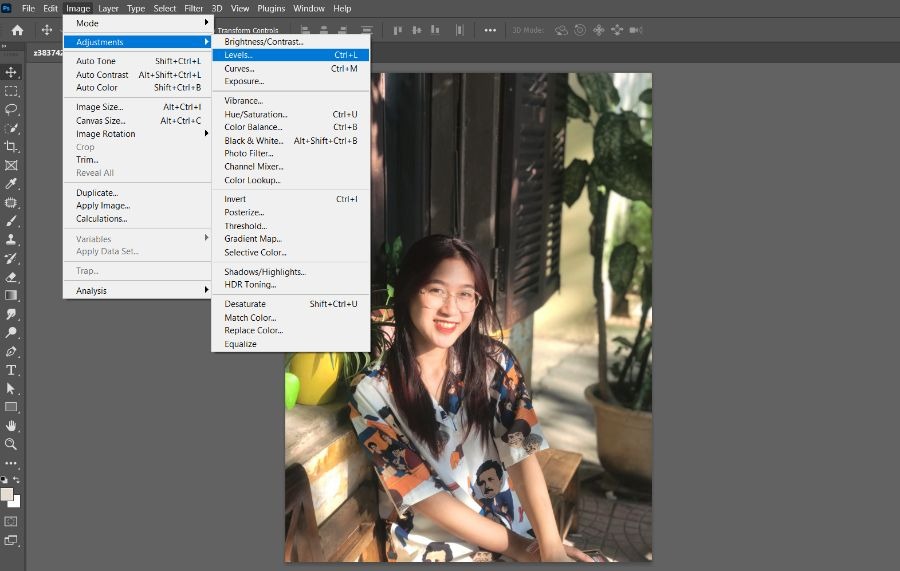
Bạn có thể dễ dàng tìm công cụ Levels để chỉnh sửa màu trong Photoshop bằng cách vào thanh menu chính, chọn Image > Adjustments > Levels. Hoặc để nhanh hơn, bạn có thể sử dụng phím tắt Ctrl + L (Windows) hoặc Command + L (Mac) để mở ngay hộp thoại Levels.
Bước 2: Chọn Layer mà bạn muốn chỉnh sửa
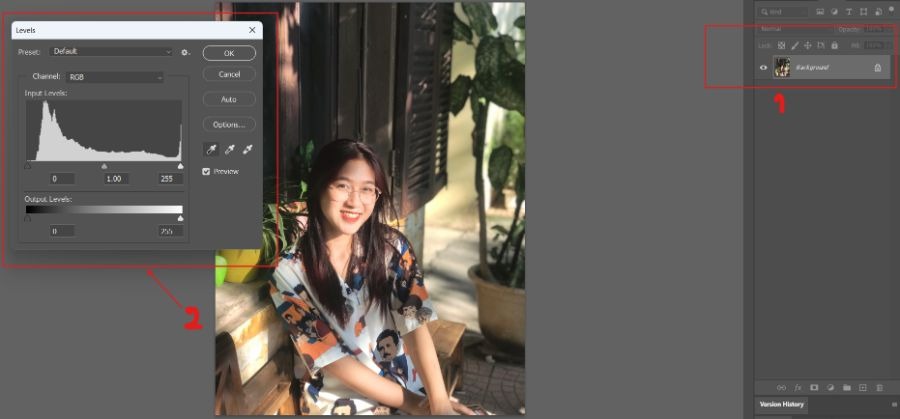
Hãy đảm bảo bạn chọn đúng layer cần chỉnh màu trong Photoshop trước khi thực hiện. Bạn có thể chọn layer trước hoặc sau khi mở công cụ Levels đều được. Sau khi mở hộp thoại Levels, bạn sẽ thấy ba thanh trượt để điều chỉnh như sau:
Bước 3: Trong cửa sổ Levels, bạn sẽ thấy ba thanh trượt đại diện cho mức đen, mức xám và mức trắng.
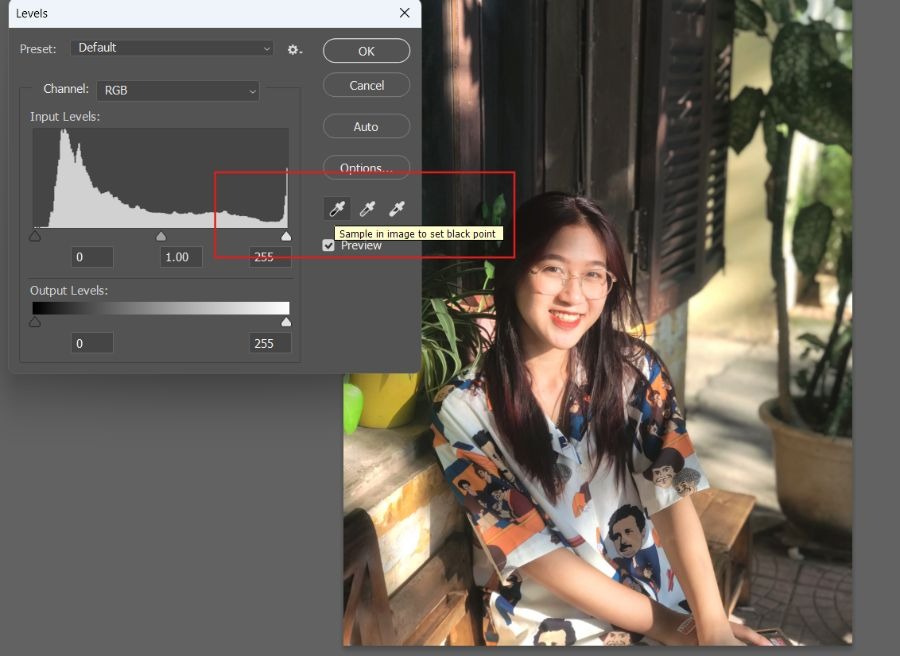
Ba tùy chọn màu trong bảng Levels có tác dụng cụ thể như sau:
- Điều chỉnh mức đen (Black Level): Làm tối các vùng tối nhất, tăng độ tương phản và độ sâu cho ảnh.
- Điều chỉnh mức trắng (White Level): Điều chỉnh các vùng sáng nhất, giúp giảm độ chói và cải thiện chi tiết trong những vùng quá sáng.
- Điều chỉnh mức xám (Gray Level): Điều chỉnh độ sáng tổng thể của ảnh, giúp cân bằng ánh sáng và màu sắc hài hòa hơn.
Mặc dù chỉnh màu bằng công cụ Levels trong Photoshop rất nhanh chóng và tiện lợi, nhưng nếu bạn chỉnh trực tiếp trên ảnh gốc thì rất khó để trở về trạng thái ban đầu, trừ khi liên tục sử dụng thao tác Undo (Ctrl + Z) nhiều lần. Vì thế, bạn nên tạo Adjustment Layer khi sử dụng Levels để dễ dàng điều chỉnh hoặc xóa bỏ mà không ảnh hưởng đến ảnh gốc. Nhớ cân nhắc kỹ trước khi chỉnh để tránh mất thời gian nhé!
Bước 4: Kiểm tra kết quả
Sau khi đã điều chỉnh xong, bạn nhấn OK để áp dụng các thay đổi vừa thực hiện. Bạn cũng có thể kiểm tra kết quả bằng cách so sánh giữa ảnh trước và sau khi chỉnh màu, đảm bảo rằng bức ảnh đã được chỉnh sửa theo đúng ý muốn của bạn.
Bước 5: Đừng quên lưu lại kết quả của bạn hoặc tạo bản sao lưu
Trước khi thực hiện các bước tiếp theo, bạn nên lưu lại lịch sử thao tác hoặc tạo một bản sao của layer hiện tại để có thể dễ dàng quay lại trạng thái ban đầu nếu cần.
Vậy là bạn đã biết cách xử lý ám màu một cách hiệu quả bằng công cụ Levels trong Photoshop. Cùng Y2Graphic tiếp tục khám phá thêm các phương pháp chỉnh màu ảnh đơn giản nhưng vô cùng hiệu quả trong phần tiếp theo nhé!
Chỉnh màu với công cụ Selective Color trong Photoshop
Sau khi xử lý ám màu bằng công cụ Levels, bạn có thể tiếp tục tinh chỉnh màu sắc bức ảnh theo ý muốn với công cụ Selective Color trong Photoshop. Công cụ này cho phép bạn điều chỉnh từng màu chủ đạo một cách chi tiết và linh hoạt. Dưới đây là hướng dẫn cụ thể từng bước:
Bước 1: Mở cửa sổ Selective Color
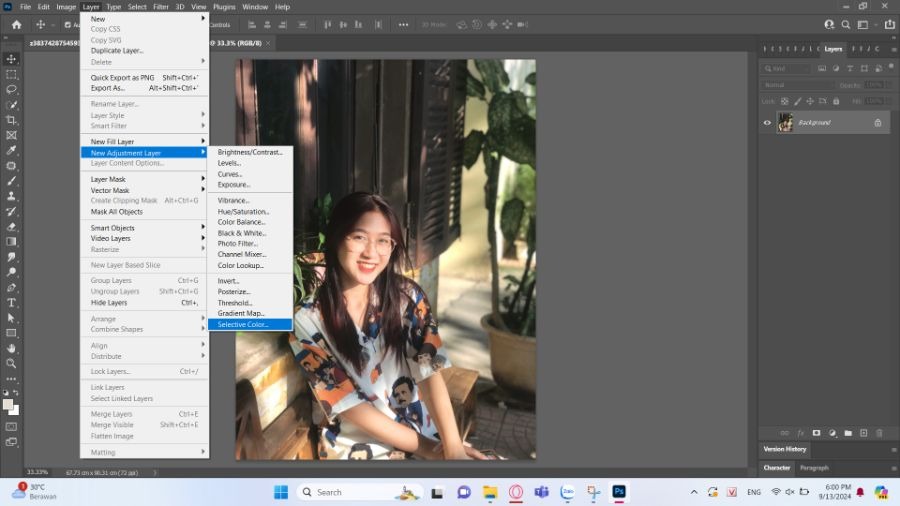
Bạn hãy chọn Layer → New Adjustment Layer → Selective Color từ thanh menu chính để mở cửa sổ Selective Color trong Photoshop.
Bước 2: Chọn màu sắc cần chỉnh
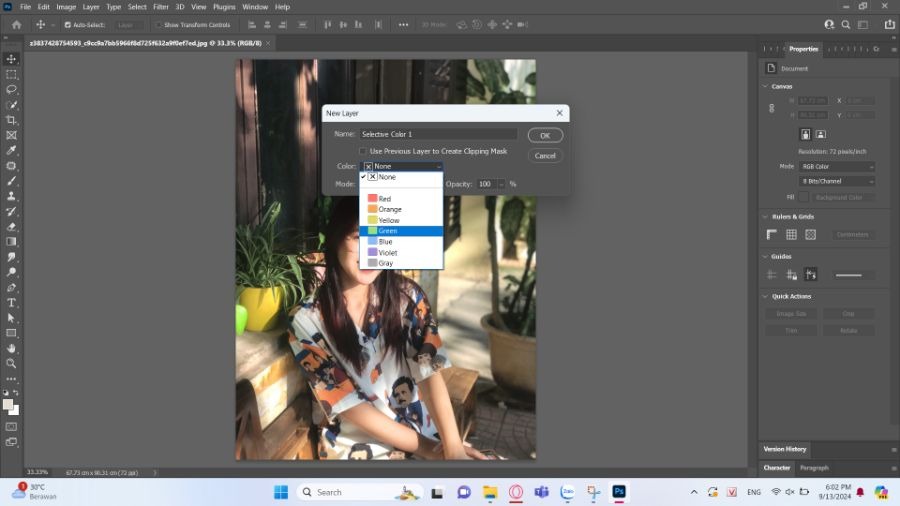
Trong cửa sổ Selective Color, bạn sẽ thấy danh sách các màu cơ bản như đỏ, xanh lá, xanh dương, vàng cùng nhiều màu khác. Hãy nhấn chọn vào màu sắc mà bạn muốn tinh chỉnh.
Bước 3: Điều chỉnh các thanh trượt
Các thanh trượt trong cửa sổ Selective Color thể hiện mức độ của từng màu cụ thể bên trong mỗi màu chủ đạo. Bạn có thể điều chỉnh cân bằng giữa các cặp màu khác nhau để đạt được hiệu ứng màu sắc mong muốn.
Bước 4: Điều chỉnh độ sáng và độ bão hòa
Bạn cũng có thể điều chỉnh độ sáng và độ bão hòa của từng màu bằng cách sử dụng các thanh trượt Blacks (Đen) và Neutrals (Trung tính) trong cửa sổ Selective Color.
Bước 5: Kiểm tra kết quả
Sau khi hoàn tất các điều chỉnh, bạn hãy nhấn OK để áp dụng. Tuy nhiên, trước khi xác nhận, đừng quên kiểm tra kết quả để chắc chắn rằng màu sắc đã được chỉnh sửa đúng như mong muốn nhé!
Bước 6: Lưu lịch sử hoặc tạo bản sao lưu
Hãy nhớ lưu lại lịch sử thao tác hoặc tạo một bản sao lưu của layer để giữ kết quả chỉnh sửa an toàn nhé!
Chỉ với các bước đơn giản trên, bạn đã có thể chỉnh màu ảnh trong Photoshop một cách lung linh và ưng ý bằng công cụ Selective Color rồi đấy!
Blend màu trong Photoshop bằng Gradient
Để chỉnh màu ảnh trong Photoshop bằng công cụ Gradient, bạn hãy thực hiện lần lượt các bước hướng dẫn dưới đây:
Bước 1: Mở ảnh muốn chỉnh màu bằng Photoshop
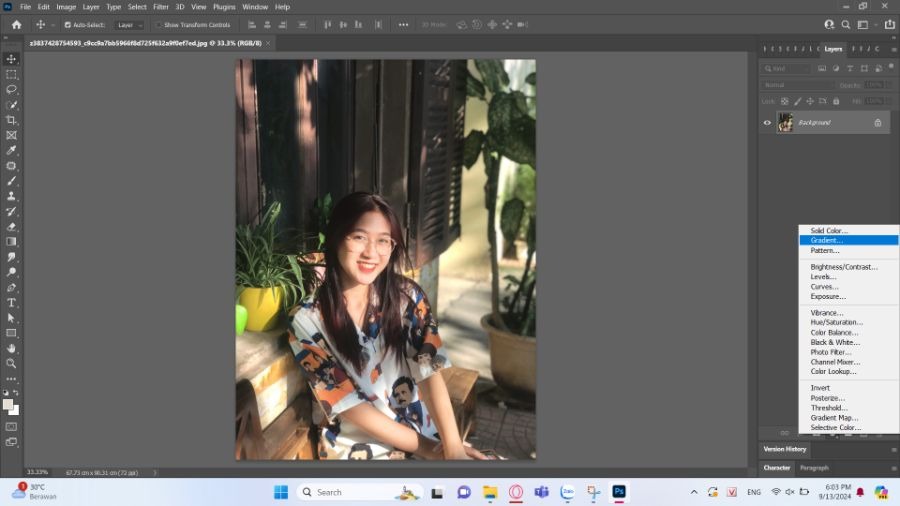
Trên thanh công cụ bên phải, bạn chọn lần lượt “Layer > Create a new Layer” để tạo một layer mới dành cho Gradient.
Bước 2: Chọn Gradient Tool trên thanh công cụ bên trái.
Bước 3: Chọn gam màu bạn mong muốn.
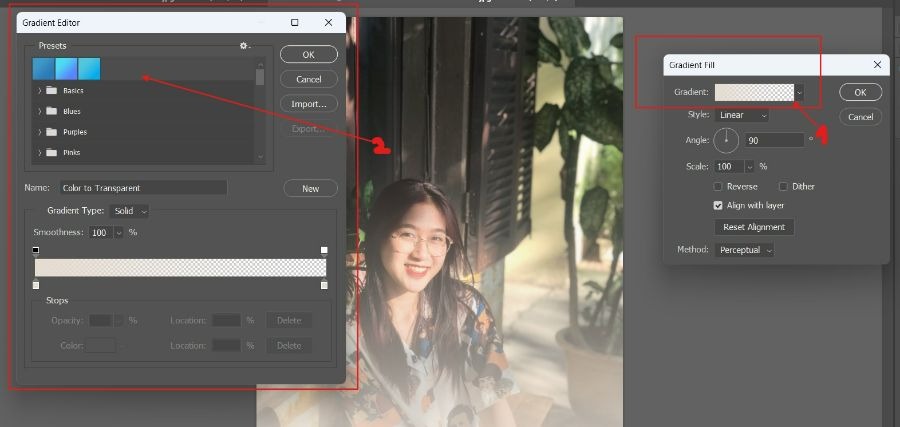
Khi đó, hộp thoại Gradient Editor sẽ xuất hiện. Bạn chỉ cần chọn gam màu phù hợp, rồi nhấn OK để áp dụng.
Bước 4: Chỉnh sửa hoàn thiện
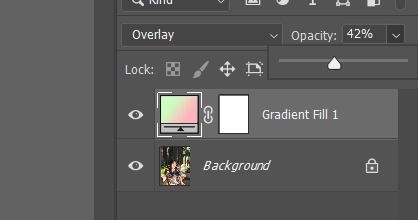
Bạn hãy chọn Radial Gradient trên thanh công cụ, sau đó kéo chuột từ trên xuống dưới trên layer mới tạo. Tiếp theo, quay trở lại bảng điều khiển Layer bên phải, chuyển chế độ hòa trộn (Blend Mode) sang Overlay để tạo hiệu ứng mịn màng cho ảnh. Sau đó, điều chỉnh mức Fill sao cho phù hợp nhất với mong muốn.
Bước 5: Kiểm tra kết quả
Sau khi điều chỉnh xong, bạn hãy kiểm tra kỹ kết quả để đảm bảo màu sắc được chỉnh sửa đúng ý. Khi đã hài lòng, nhấn OK để hoàn tất.
Bước 6: Lưu lịch sử hoặc tạo bản sao lưu
Đừng quên lưu lại lịch sử thao tác hoặc tạo bản sao của layer để giữ kết quả chỉnh sửa an toàn nhé!
Như vậy là bạn đã hoàn tất cách Blend màu trong Photoshop bằng Gradient rồi đấy! Đây là một trong những phương pháp chỉnh màu ảnh rất được ưa chuộng nhờ hiệu ứng đẹp mắt và nghệ thuật mà nó mang lại.
Kết luận
Trên đây là các cách chỉnh màu ảnh trong Photoshop mà colorME đã chia sẻ với bạn. Đừng quên rằng Y2Graphic luôn là nơi chào đón, kết nối và truyền cảm hứng cho các designer trẻ trên khắp cả nước. Dù bạn mới bắt đầu hành trình thiết kế hay đang tìm kiếm cơ hội phát triển chuyên sâu, Y2Graphic sẽ luôn đồng hành cùng bạn!



